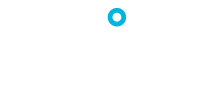Take control of all of your subscriptions easily right from your account. There are several options and actions you can take with each of your active subscriptions.
- First, log in to your account and click on "My Subscriptions" to view all of your active (and inactive) subscriptions.
- Click on the subscription you'd like to modify.
- Click on the "Actions" menu.
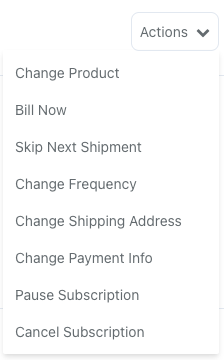
Change Product
Selecting Change Product will allow you to swap any product options on your subscription, adjust your billing frequency, and modify your order quantity.
Once you've made your updates, click "Update Product" to save your modifications.
Bill Now
Selecting Bill Now will allow you to force an immediate rebill for your subscription.
Simply check the box next to the prompt "Are you sure you want to bill this subscription?" and then click "Yes, I confirm". You'll be returned to your subscription detail page with a confirmation showing your new order has been created successfully.
Skip Next Shipment
Selecting Ship Next Shipment will allow you to skip the next upcoming rebill. This will defer the payment and shipment of your subscription until the following rebill. Your subscription will continue to run on the following scheduled rebill date.
To skip the shipment, simply select "Yes, I confirm" when prompted.
Change Billing Date
Selecting Change Billing Date allows you to manually select and update your next upcoming rebill date. You'll see the current date highlighted in yellow, with the upcoming rebill date highlighted in blue. Simply select a new date and click "Yes, I confirm" to save your new rebill date.
Change Frequency
Selecting Change Frequency allows you to modify your overall subscription frequency. Available frequency options are limited to the product you're subscribed to.
Follow the on-screen prompts to select your desired frequency, then click "Yes, I confirm" to save your selection.
Change Shipping Address
Selecting Change Shipping Address will allow you to change your delivery address for any active subscription(s). Please note: changing your shipping address will update the delivery address for all upcoming shipments within a certain subscription. This change is preserved until you select a different shipping address.
Select an existing shipping address or add a new address using the on-screen prompts, then click "Save" to finalize your update.
Change Payment Info
Selecting Change Payment Info will allow you to update or change your payment method for your subscription. Select an existing payment method from your account to update.
If you'd like to add a new payment method altogether, navigate to your Account > Payment Methods > Add New Payment Method. Once you've added your new information to your account, you'll be able to select your new payment method in your subscription.
Pause Subscription
Selecting Pause Subscription will place an indefinite hold on a subscription. This pause will remain in place until you choose to resume the subscription.
Check the box "Are you sure you want to pause this subscription?" and then click "Yes, I confirm".
Resume Subscription
Selecting Resume Subscription on a paused subscription will reactive it. Check the box "Are you sure you want to resume this subscription?" and then click "Yes, I confirm".
Cancel Subscription
Selecting Cancel Subscription will indefinitely end a subscription from running. Check the box confirming you want to cancel the subscription, then click "Yes, I confirm" to proceed with the cancellation. If you've cancelled your subscription in error, we can help! Simply get in touch at 888.623.0088 and we'll help reactive your subscription.